Neste artigo, vamos mostrar como utilizar a ferramenta SADP da Hikvision para buscar câmeras na rede e realizar algumas operações básicas. Vamos lá!
![]()
A Hikvision é uma das maiores fabricantes de câmeras de segurança do mundo, oferecendo soluções de alta qualidade e tecnologia para diversos tipos de projetos. Mas como encontrar e configurar as câmeras da Hikvision na rede local? Para isso, existe uma ferramenta gratuita e muito útil chamada SADP (Search Active Devices Protocol).
O SADP é um software que permite pesquisar os dispositivos ativos online na mesma sub-rede, como câmeras, gravadores, switches, etc. Com o SADP, você pode visualizar as informações básicas dos dispositivos, como endereço IP, máscara de sub-rede, gateway, porta, modelo, número de série, versão de firmware, etc. Você também pode modificar os parâmetros de rede dos dispositivos, como alterar o endereço IP, ativar ou desativar o DHCP, etc. Além disso, o SADP também permite resetar a senha dos dispositivos, caso você tenha esquecido ou perdido o acesso.
1- Como baixar e instalar o SADP
Primeiramente, baixe e instale o SADP no seu computador. Você pode fazer isso acessando o site oficial da Hikvision e clicando em Suporte > Ferramentas > HiTools. Na página que se abre, procure pela ferramenta SADP e clique em Download. Por fim, escolha a versão Windows ou Mac, de acordo com o seu sistema operacional.
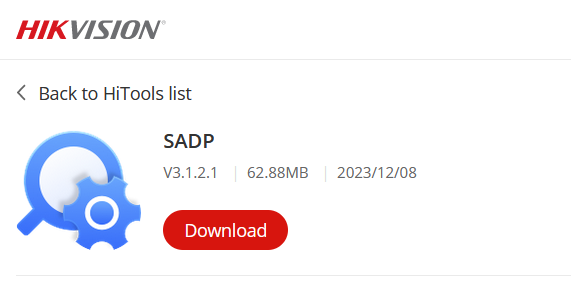
Depois que baixar o arquivo, execute-o e siga as instruções na tela para instalar o SADP no seu computador. O processo é simples e rápido, e não requer nenhuma configuração especial.
2- Como usar o SADP para buscar câmeras na rede
Depois que instalar o SADP, você pode abri-lo e começar a usar. O SADP irá automaticamente pesquisar os dispositivos online na mesma sub-rede que o seu computador e exibir uma lista com os resultados. Você pode ver o nome, o endereço IP, o modelo, o número de série, a versão de firmware e o status de cada dispositivo.
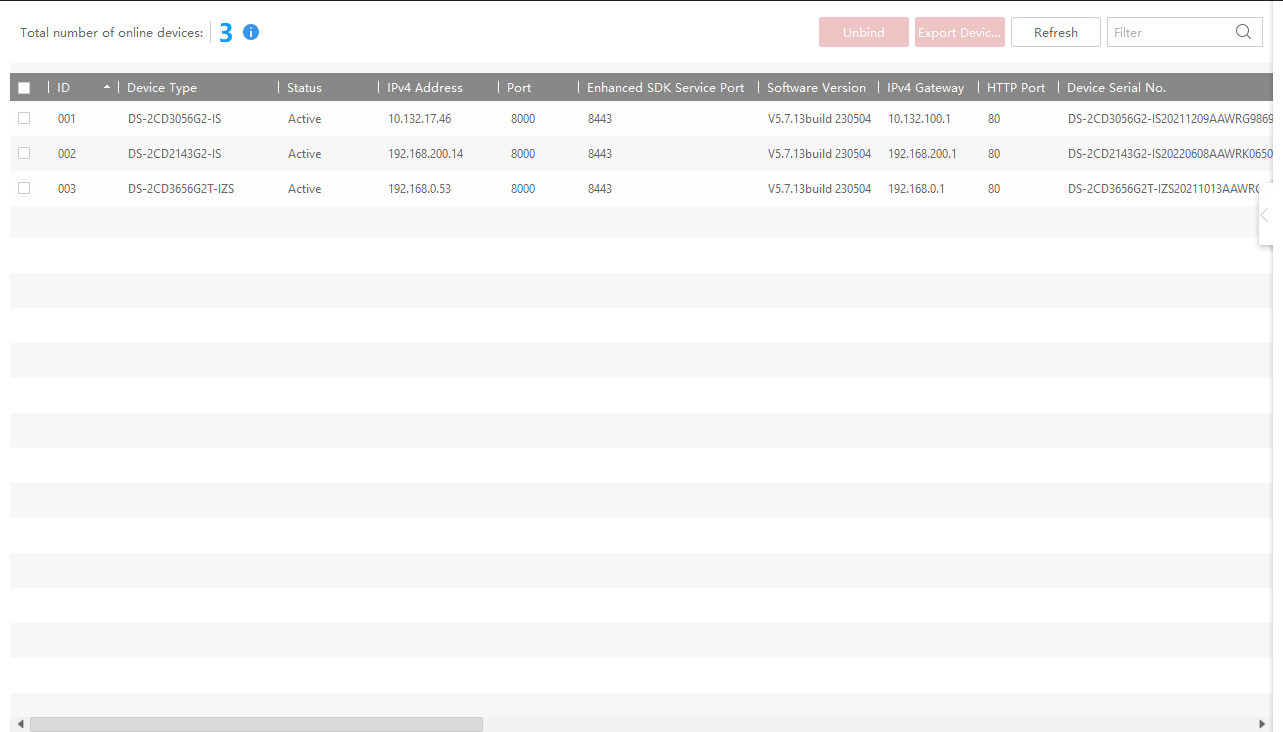
Figura 1. SADP Listando câmeras
Se você quiser filtrar os resultados, você pode usar os campos na parte superior da tela. Por exemplo, você pode digitar o número de série, o endereço IP, o modelo ou o status do dispositivo que você procura. Você também pode ordenar os resultados por qualquer coluna, clicando no cabeçalho correspondente.
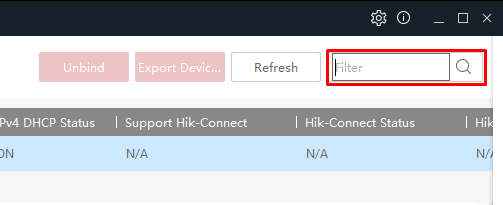
Figura 2. Busca no SADP.
Para selecionar um dispositivo, basta clicar na caixa de seleção ao lado do seu nome. Você pode selecionar vários dispositivos ao mesmo tempo, se quiser. Depois de selecionar um ou mais dispositivos, você pode ver mais detalhes sobre eles na parte lateral da tela.
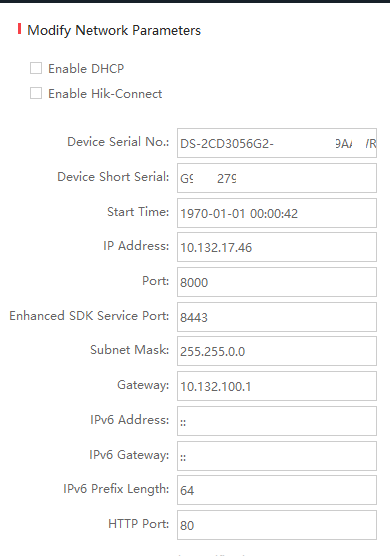
Figura 3. SADP informações do dispositivo
3- Como modificar os parâmetros de rede dos dispositivos
Uma das funções mais úteis do SADP é permitir que você modifique os parâmetros de rede dos dispositivos, como o endereço IP, a máscara de sub-rede, o gateway, a porta, etc. Isso é muito importante para evitar conflitos de IP na rede e para facilitar o acesso aos dispositivos.
Para modificar os parâmetros de rede dos dispositivos, você precisa primeiro selecioná-los na lista, como explicado anteriormente. Depois, você pode clicar na seta na parte lateral da tela, botão Modificar na parte inferior da tela. Uma janela irá se abrir, onde você pode alterar os valores que desejar. Por exemplo, você pode mudar o endereço IP de uma câmera para um que esteja de acordo com a sua rede. Você também pode ativar ou desativar o DHCP, que é a função que permite que o dispositivo obtenha um endereço IP automaticamente.
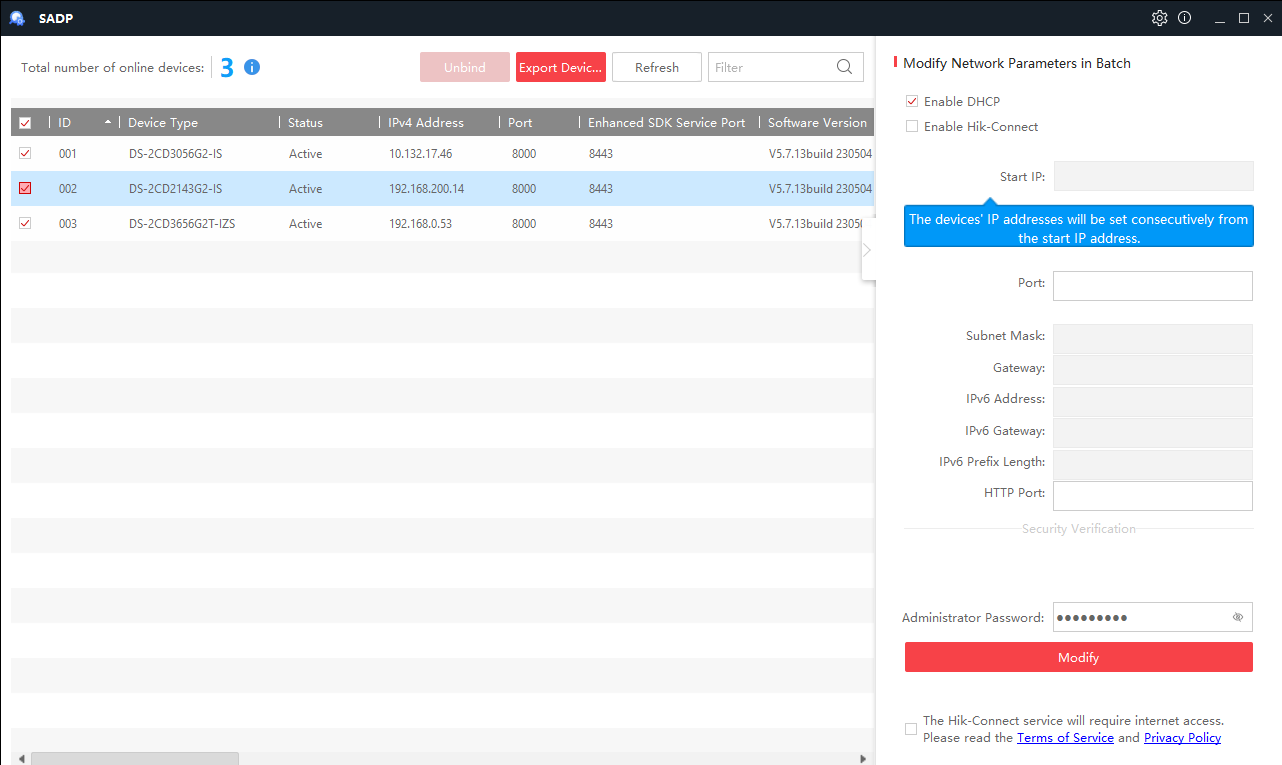
Figura 4. Alteração de parâmetros de rede
Depois de fazer as alterações, você precisa digitar a senha do dispositivo no campo correspondente e clicar em Modify. O SADP irá enviar os novos parâmetros para o dispositivo e reiniciá-lo. Você pode ver o status do processo na parte inferior da janela. Quando o processo terminar, você pode clicar em Fechar.
4- Como resetar a senha dos dispositivos
Outra função muito útil do SADP é permitir que você resete a senha dos dispositivos, caso você tenha esquecido ou perdido o acesso. Isso pode acontecer por vários motivos, como uma mudança de senha não autorizada, uma falha no dispositivo, um erro humano, etc. Para evitar que você fique sem acesso às suas câmeras, o SADP oferece uma forma simples e segura de recuperar a senha.
Reset de dispositivos
Para resetar a senha dos dispositivos, você precisa primeiro selecioná-los na lista, como explicado anteriormente. Depois, você pode clicar no botão Esqueceu a Senha (Forgot Password) na parte inferior da tela, na aba Informações do Dispositivo. Uma janela irá se abrir, onde você pode escolher entre dois métodos de recuperação de senha: por e-mail ou por código de verificação.
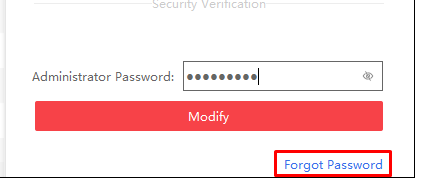
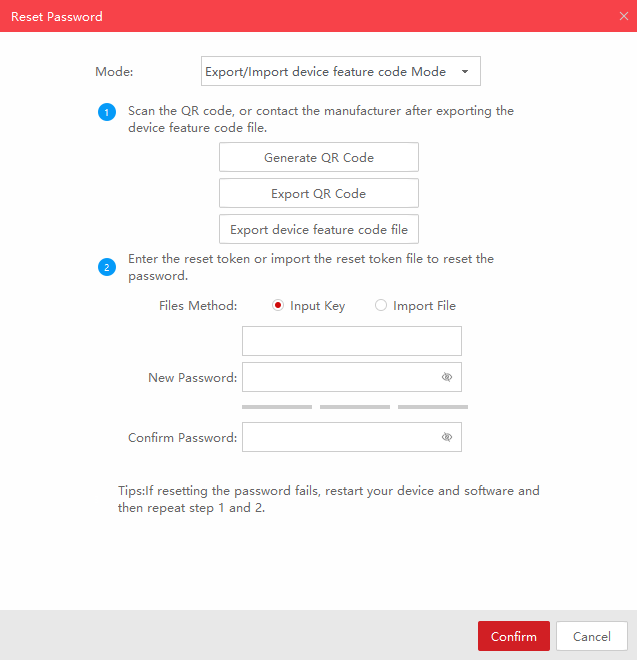
Figura 5. Recuperação de senha
O método por e-mail consiste em enviar um e-mail para o endereço cadastrado no dispositivo, com um link para criar uma nova senha. Para usar esse método, você precisa ter acesso ao e-mail registrado no dispositivo e ter uma conexão com a internet. Você também precisa ter ativado a função de recuperação de senha por e-mail no dispositivo, antes de esquecer a senha.
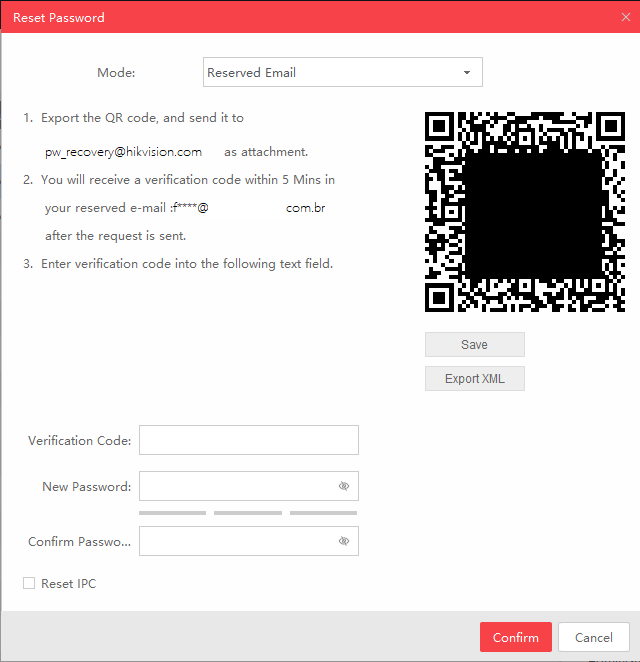
Figura 6. Recuperação de senha por email
O método por código de verificação consiste em gerar um código de verificação no SADP, que deve ser enviado para o suporte técnico da Hikvision, junto com o número de série do dispositivo. O suporte técnico irá verificar o código e enviar um arquivo de chave de segurança, que deve ser importado no SADP para criar uma nova senha. Para usar esse método, você precisa ter acesso ao suporte técnico da Hikvision e ter uma conexão com a internet.
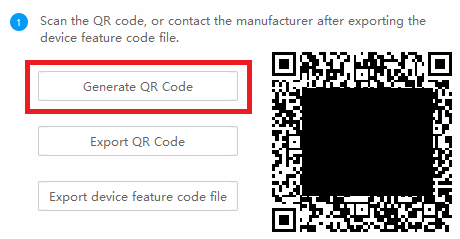
Figura 7. QR code para recuperação de senha
Depois de escolher o método de recuperação de senha, você precisa seguir as instruções na tela para concluir o processo. O SADP irá guiar você passo a passo, até que você consiga criar uma nova senha para o dispositivo. Depois de criar a nova senha, você pode clicar em Fechar.
5- Inicializando dispositivos
Selecione os dispositivos na lista que serão inicializados (marcados em vermelho como Inactive). Na aba lateral, forneça uma senha e repita para confirmar. Marque a opção Enable Hik-Connect caso deseja acessar o dispositivo por aplicativo remotamente através da internet. Marque a caixa de termos de serviço no final da página e clique em Modify.
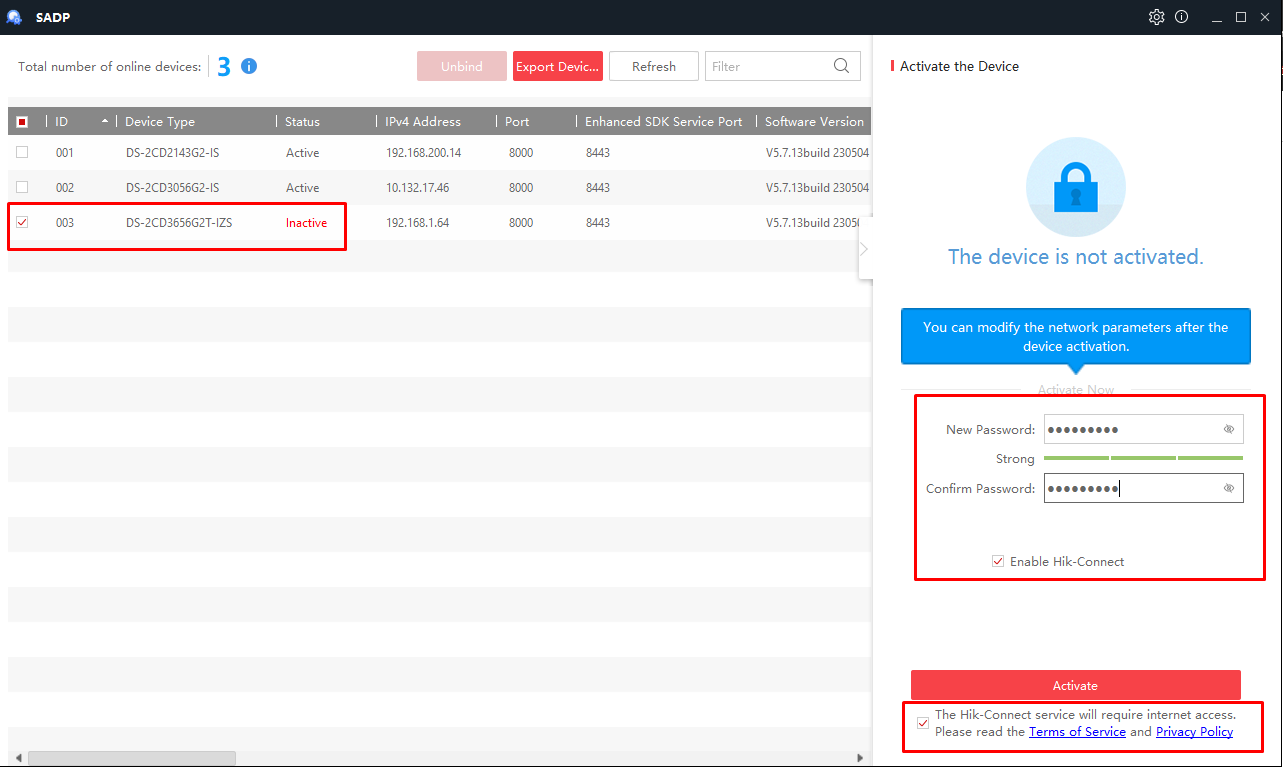
Figura 8. Inicializar dipositivo
Na tela seguinte, crie um código de verificação para habilitar o serviço Hik-Connect para acesso remoto e clique em Confirm.
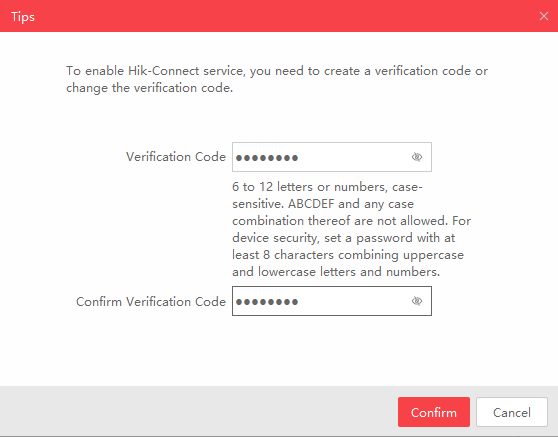
Figura 9. Código Hik-Connect
Na tela que abrirá, é possível cadastrar um email para recuperação de senha, para isso em Mode, selecione a opção Reserved Email e insira o endereço de email desejado.
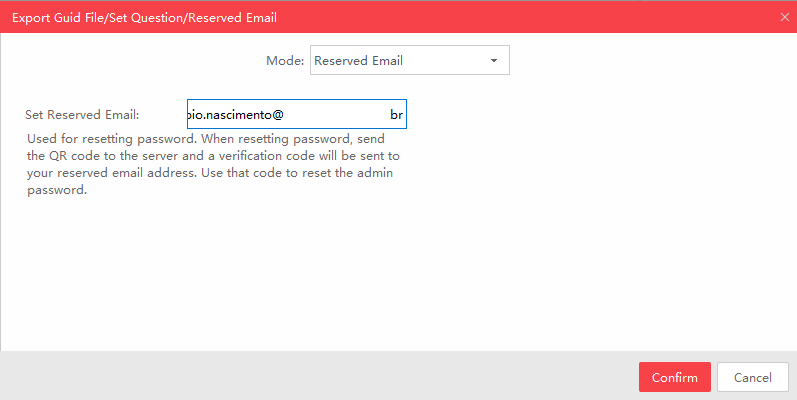
Figura 10. Cadastro de email
Na opção Security Question Mode responda a três questões de segurança, que serão utilizadas para recuperar sua senha em caso de esquecimento. Clique em Confirm para concluir o cadastro. Ao final, o dispositivo estará iniciado e pronto para ser utilizado.

Figura 11. Questões de segurança
6- Conclusão
Neste artigo, você aprendeu como utilizar a ferramenta SADP da Hikvision para buscar câmeras na rede e realizar algumas operações básicas, como modificar os parâmetros de rede e resetar a senha dos dispositivos. O SADP é uma ferramenta gratuita e muito útil para quem trabalha com câmeras de segurança da Hikvision, pois facilita a instalação, a configuração e a manutenção dos equipamentos.
Por fim, espero que este artigo tenha sido útil para você. Se você gostou, compartilhe com seus amigos e deixe seu comentário abaixo. Se você tiver alguma dúvida ou sugestão, entre em contato conosco. Obrigado pela sua atenção e até a próxima!
Mais informações:
